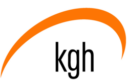Liebe Schülerinnen und Schüler, liebe Eltern,
im folgenden wird beschrieben, wie man eigenständig zuhause die Erstkonfiguration des Schul-iPads durchführt. Wir hoffen, dass die Beschreibung euch und Ihnen gute Dienste leistet und zum Erfolg führt. Sollte etwas schief gehen, stehen wir auch gern helfend zur Verfügung. Für freundliche Rückfragen sind das Digi-Team und die Klassenlehrer immer zugänglich. 🙂
(Bitte nicht vergessen: Wir sind eine Schule und kein IT-Unternehmen…… alle lernen gemeinsam!)
START: Was wird benötigt?
- Das iPad
- eine WLAN-Verbindung, über die sich das iPad mit dem Schulserver verbinden kann
Los geht’s! 🙂
- Rechts oben auf dem Geräterand den Ein-Taster drücken und dadurch das Tablet einschalten (bei zu geringem Ladestand das Tablet mit USB-Kabel und Netzteil an das Stromnetz anschließen). Es sollte nach einiger Zeit ein Begrüßungsbildschirm („Hallo“) erscheinen. Dann einmal den Homebutton (das ist die runde Schaltfläche unterhalb des Bildschirms) drücken! Es erscheint der folgende Bildschirm:
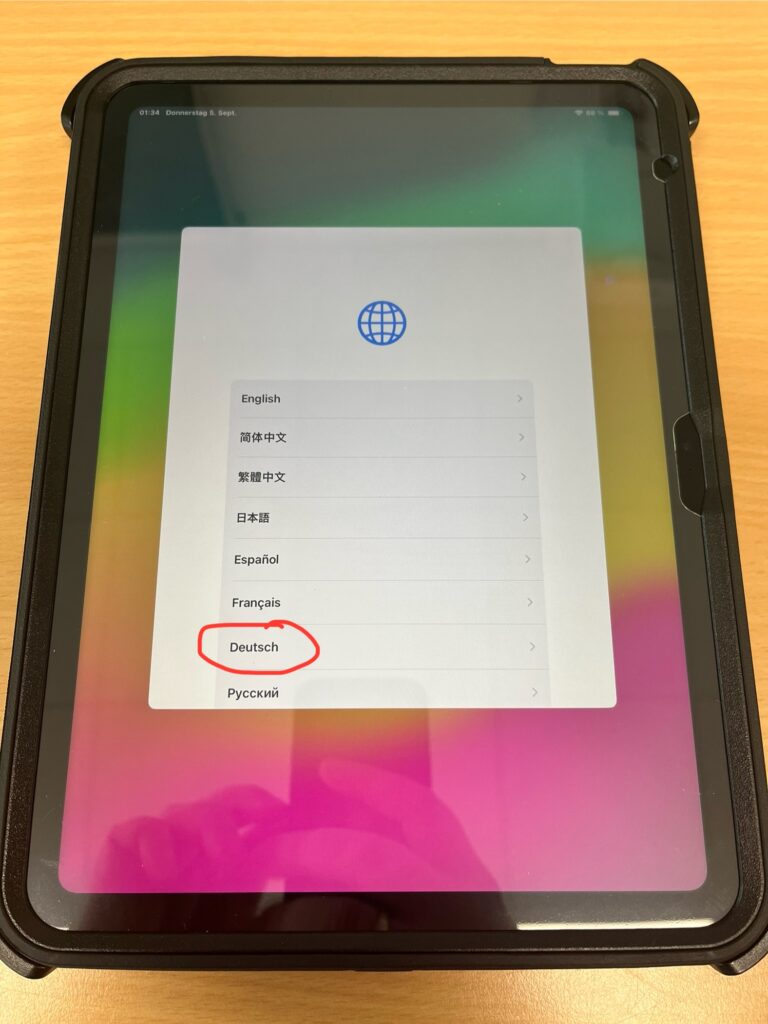
Hier bitte „Deutsch“ auswählen! (Gilt auch für die Schülerinnen und Schüler aus dem Sprachförderprogramm!)
2. Bei Land und Region „Deutschland“ wählen!
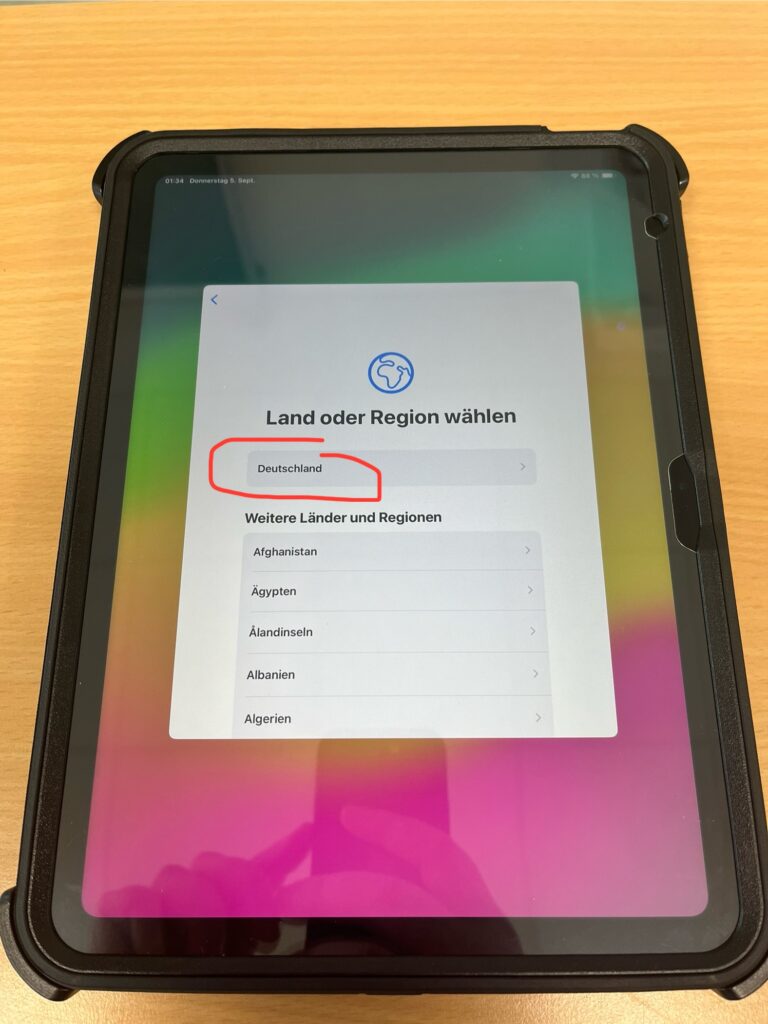
3. Wählen Sie auf der nächsten Seite aus, in welcher Anredeform das Gerät den Nutzer „ansprechen“ soll (weiblich, männlich, divers).
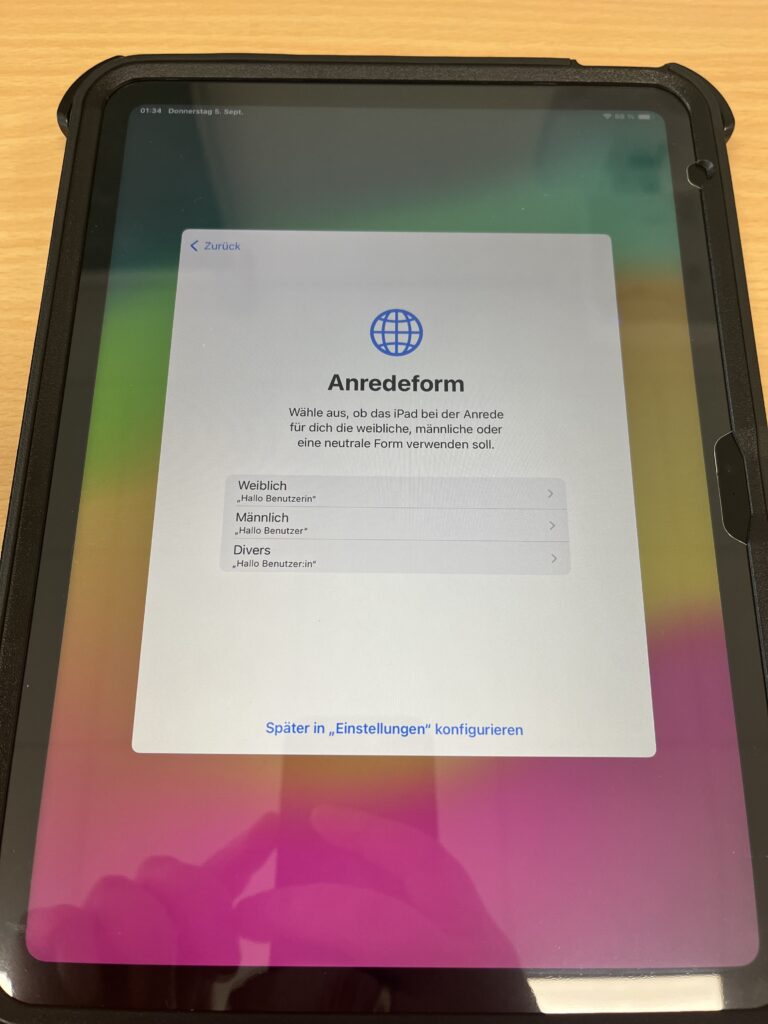
4. Auf dem folgenden Bildschirm unten auf der Seite „Ohne anderes Gerät konfigurieren“ wählen! WICHTIG: NICHT die Schnellstartvariante wählen, auch dann nicht, wenn weitere Apple-Geräte im Haushalt zur Verfügung stehen!
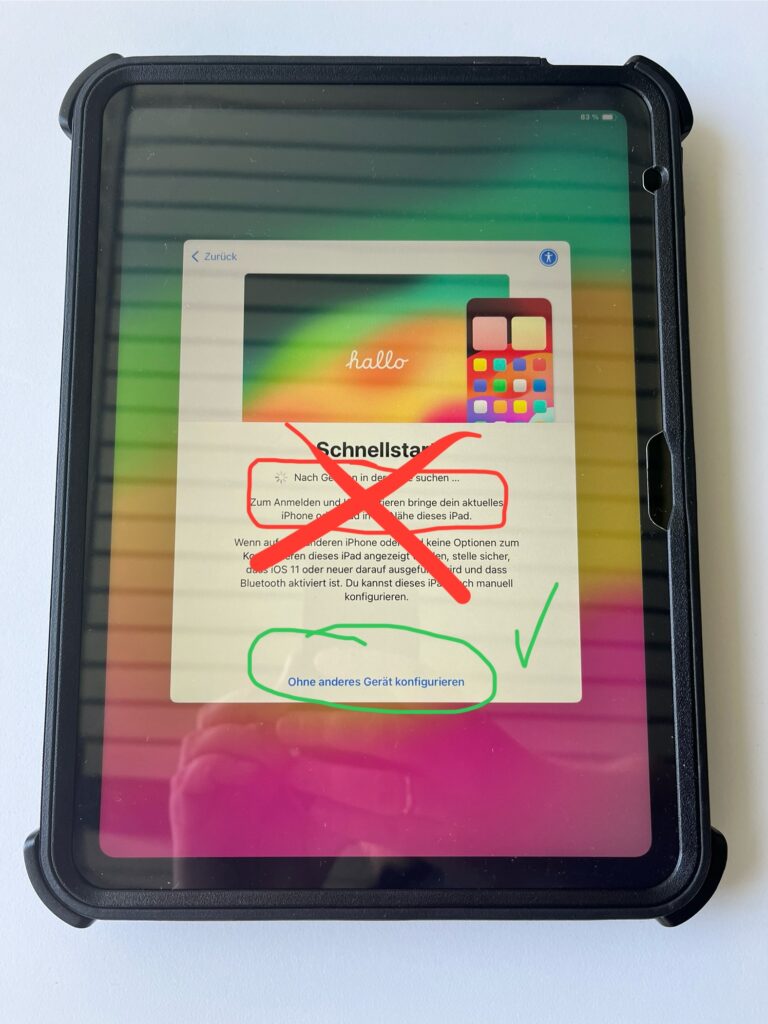
5. Auf der folgenden Seite werden die Funknetzwerke angezeigt, die das Tablet erkannt hat. Wählen Sie das WLAN aus, zu dem sie Zugangsdaten besitzen und über das das Tablet über das Internet Kontakt zu unserem Schulserver aufnehmen kann.
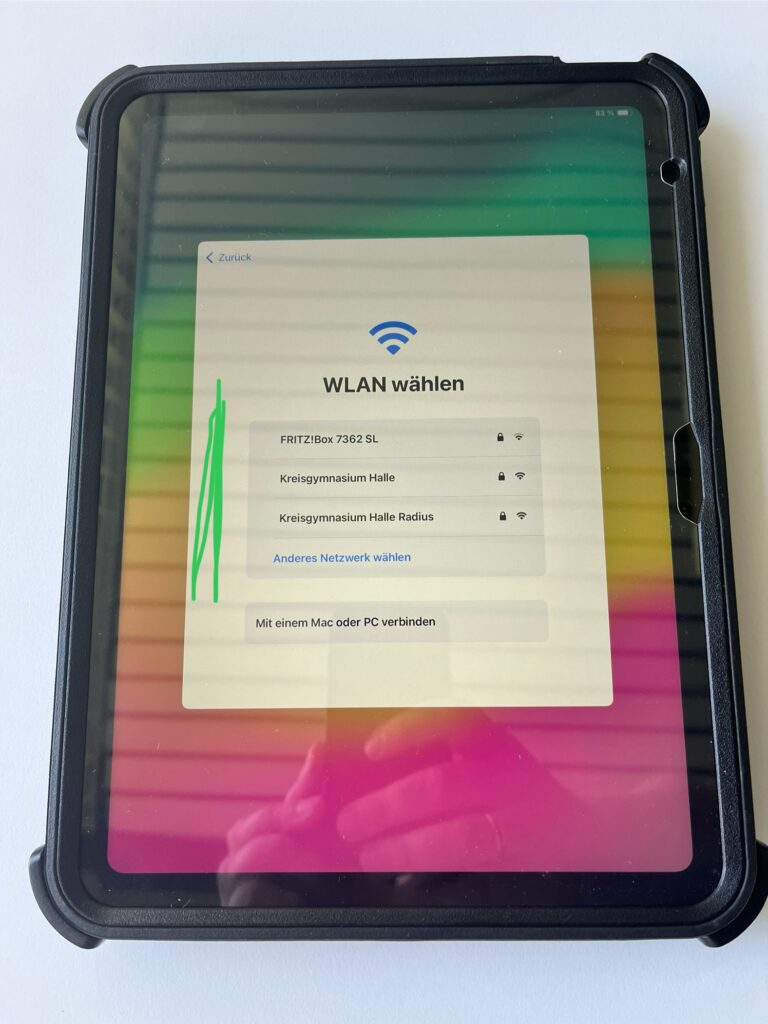
6. Geben Sie das WLAN-Passwort ein und wählen dann „Verbinden“.
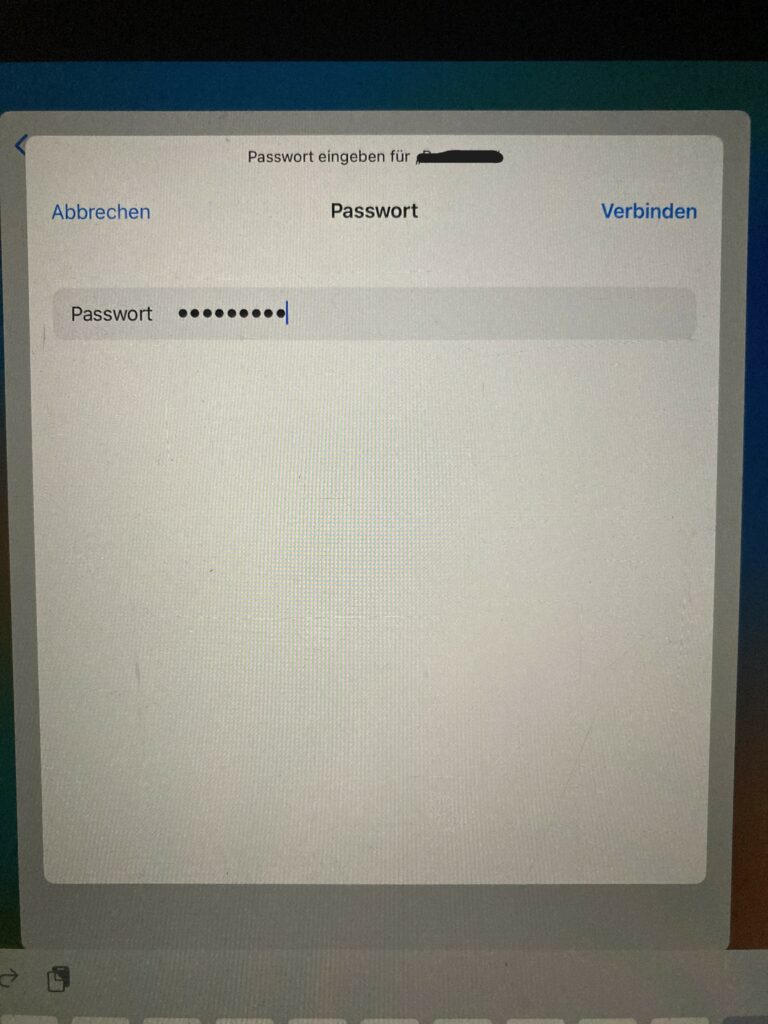
7. Sofern das Tablet den Apple-Aktivierungsserver erreicht, wird dieser direkt eine Verbindung/Weiterleitung zu unserem Schulserver herzustellen versuchen. Bestätigen Sie dies mit „Weiter“ (s.u.).
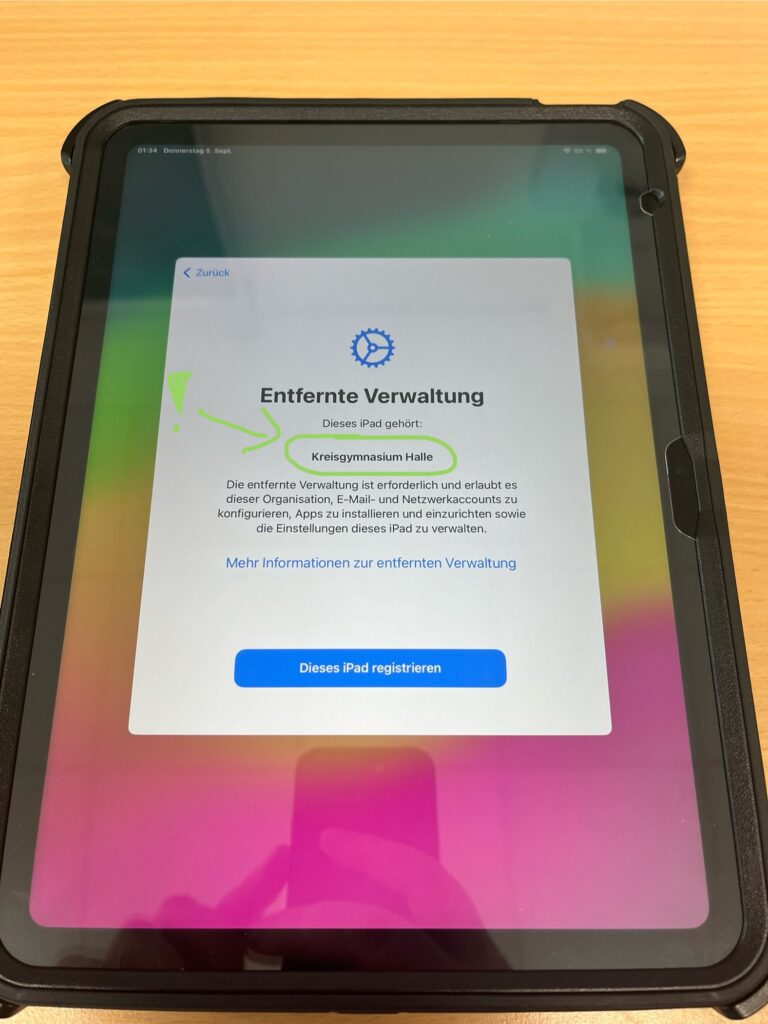
ACHTUNG: Sollte in dem unter 7. beschriebenen Konfigurationsschritt bei Ihnen nicht „Kreisgymnasium Halle“ sondern ein anderer Eintrag stehen, so hat sich ein Gerät in unseren Bestand geschlichen, das noch einer anderen Schule unseres Schulträgers zugeordnet ist. Halten Sie dann bitte Rücksprache mit Herrn Rothe oder Herrn Jaschke für einen zügigen Austausch des Geräts!
8. Klicken Sie nun auf „Mit idp anmelden“ um sich am pädagogischen Server des Kreisgymnasiums anzumelden. Hier muss der Schüler / die Schülerin die Zugangsdaten eingeben, die er/sie auch für die PCs in der Schule nutzt. (Diese sind identisch mit den Teams-Zugangsdaten, allerdings ohne den Zusatz „@kghalle.de“ (s. Foto). Sollten die Zugangsdaten nicht akzeptiert werden, wurde der Nutzername falsch geschrieben oder das Passwort ist nicht korrekt! Ohne korrekte Zugangsdaten geht der Registrierungsvorgang an dieser Stelle nicht weiter. Der Schüler kann das Digi-Team kontaktieren oder den Klassenlehrer oder das Personal in der Mediothek ansprechen, um sich ein neues Passwort setzen zu lassen!
Sofern Sie das ausgeteilte Passwort noch zur Hand haben und es in eine individuelle Variante ändern möchten, können Sie dies eigenständig auf der folgenden Seite tun: https://ssp.kgh-halle.logoip.de !
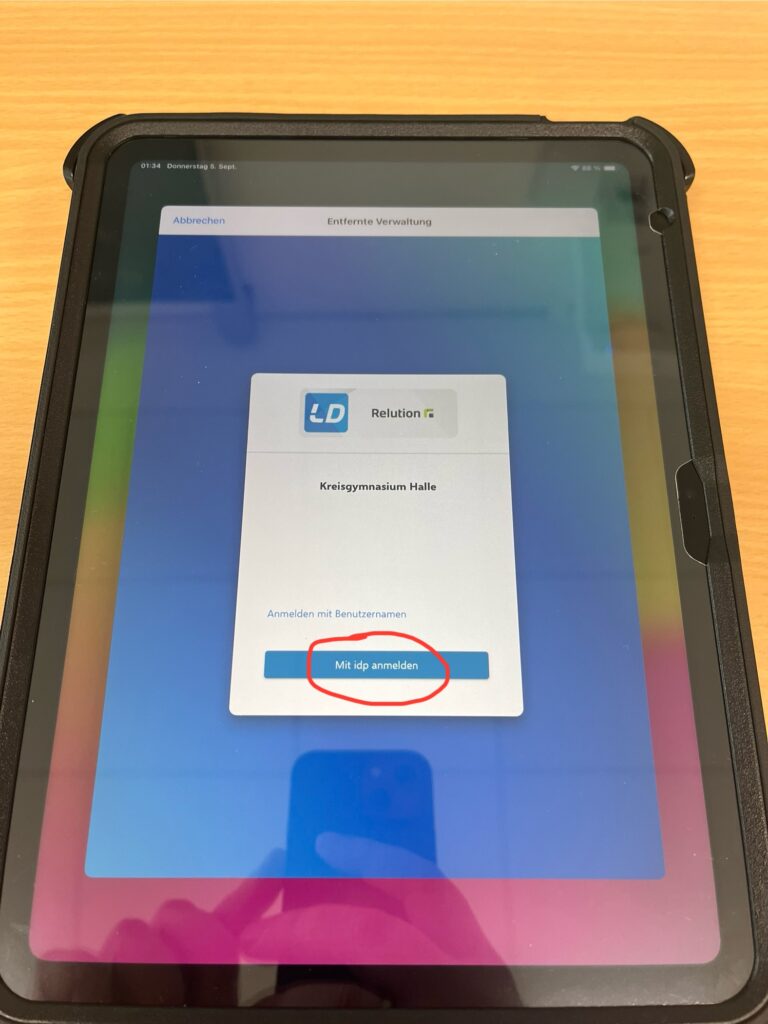
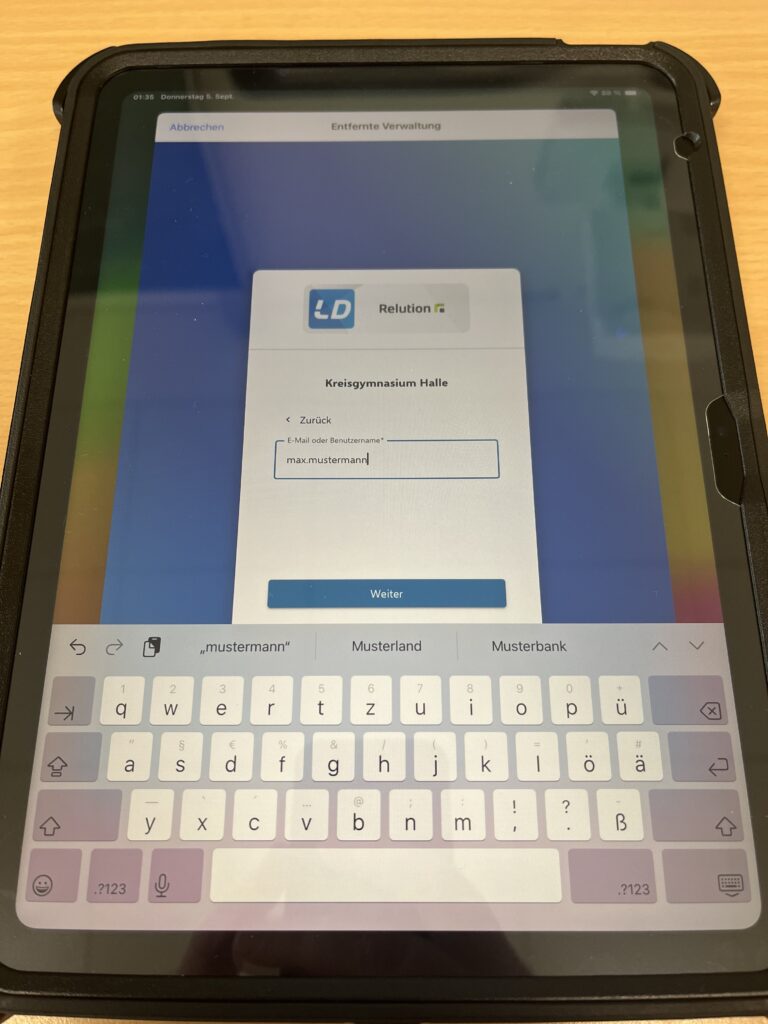
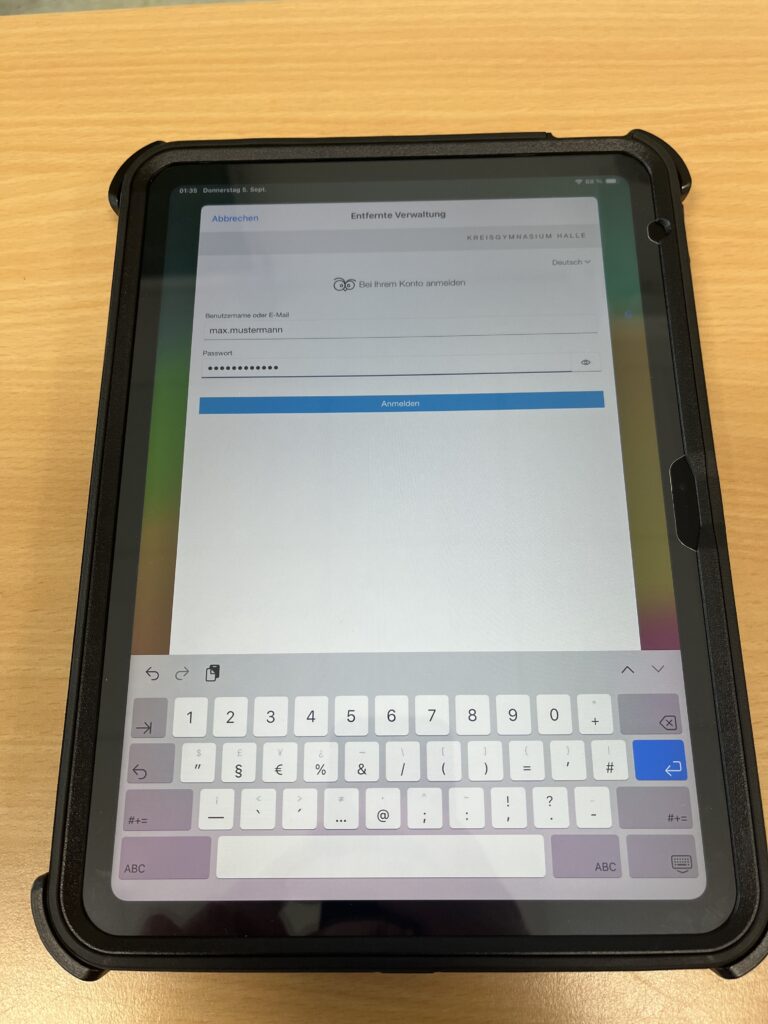
9. Im folgenden bitte die Ortungsdienste aktivieren! Diese Funktion ermöglicht es dem Schulträger, das iPad im Falle von Verlust oder Diebstahl zu lokalisieren. Das Gerät kann dann aus der Ferne in einen so genannten „Lost Mode“ versetzt werden. (Es handelt sich ausschließlich um eine Ortungsmöglichkeit in einem von den Erziehungsberechtigten gemeldeten Verlustfall! Es findet keinerlei Ortung statt, solange das Tablet im Besitz des Schülers ist.)
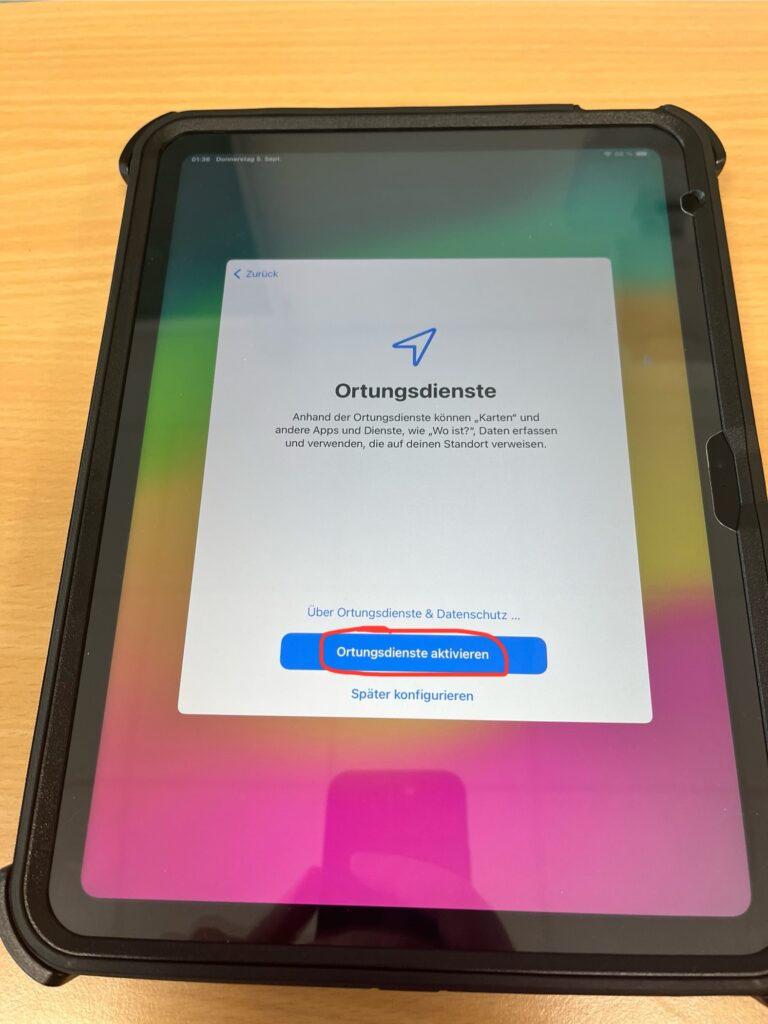
![]()
10. Anschließend beginnt der Konfigurationsvorgang. Das iPad wird automatisch aus der Ferne eingerichtet, und es installieren sich die von der Schule vorgesehenen/vorbereiteten Apps. Dieser Vorgang kann, je nach Geschwindigkeit der Internetverbindung, einige Zeit in Anspruch nehmen. Es werden Programme im Umfang von ca. 6 GB installiert.
LETZTER WICHTIGER HINWEIS: Nach einiger Zeit ploppt ein kleines Fenster auf, in dem man darauf hingewiesen wird, dass innerhalb der nächsten 59 Minuten ein Code (Geräte-Code) einzugeben ist. Dies ist nicht das Passwort ihres Kindes sondern der PIN-Code, der künftig beim Einschalten des Gerätes bzw. dem Öffnen der Hülle abgefragt wird (ähnlich wie beim Handy!). Diesen Code müssen Sie selbst am Anfang vergeben und sich merken/notieren!
Danach sollte das Tablet einsatzbereit sein.
Viel Erfolg und Freude bei der Benutzung wünscht
Ihr und euer Digi-Team